Feature Focus – StrategyBlocks Integration with Microsoft PowerPoint
It seems almost all organizations today are constantly striving for greater strategic transparency and want to share elements of their strategic plan with a wide variety of stakeholders. It could be shared internally or externally (e.g., to the community, customers, students, partners etc.) – and of course completely separated from the base model, so while they have a link to the dashboard they are prevented from accessing any other data inside StrategyBlocks. A StrategyBlocks Custom Dashboard can be published and made available externally, integrated into a corporate website or intranet, but it can also be shared with other technologies, like Microsoft PowerPoint. In the case of PowerPoint, the embedded dashboard is refreshed with the latest metrics, progress updates, commentary, and risk status changes. So rather than snipping areas of the screen, cutting, pasting, and redoing the process every month, now you can refresh your slides with the latest strategic delivery data.
To achieve this level of integration, you will need to take the following steps.
Creating A Dashboard
Start by creating the StrategyBlocks Custom Dashboard that you wish to present in PowerPoint. Open the Dashboards menu > Custom > + New Dashboard and give your dashboard a title. Scroll down the settings page and ensure the Page Type is set to Screen, the Screen Size is Dynamic, and the Landscape setting is set to Yes. Dynamic is a new feature available in June, it allows the size of the dashboard canvas to expand and reduce automatically to accommodate the dashboard objects. Just drag your object over the edge to expand (or reduce) the canvas area. NB: A dashboard canvas that measures 60×20 grid squares takes up about 75% of a standard PPTX slide. Now start building up the elements of the dashboard using the dashboard objects located in the right-hand options pane. When you are happy with the contents, from the dashboard settings page, scroll down to create the external link from the Dashboards External Links panel, now copy the link using the button, you will use this address to create the link from PowerPoint.

Enabling PowerPoint
Microsoft has very kindly created the ideal free PowerPoint add-in to enable external integration. So first from PowerPoint click Get Add-ins from the Insert menu. Search for Web Viewer and Add. Once added the new add-in will be available from the list of My Add-ins.
Enabling the Integration
Open the slide where you would like the dashboard to appear and click Web Viewer from My Add-ins. A new viewer frame will be created in your slide. The frame will ask you to enter a URL into the field and paste in the external address from StrategyBlocks that you copied earlier. NB: remember to remove https:// from the start of the address as this is already added by default. Now click the Preview button in the bottom right of the frame to show the dashboard and drag the edges of the frame to accommodate your dashboard if you need to. If you want to change the dashboard displayed click the Edit button in the frame to alter the dashboard address. If you need to, with the frame selected, open the Options menu in the top right corner of the frame and click Reload.
Using this method, you can use individual dashboard objects or a dashboard with a variety of objects inside of your PowerPoint slide deck. Hopefully, this will save you a lot of time next time you need to assemble a strategic update presentation.



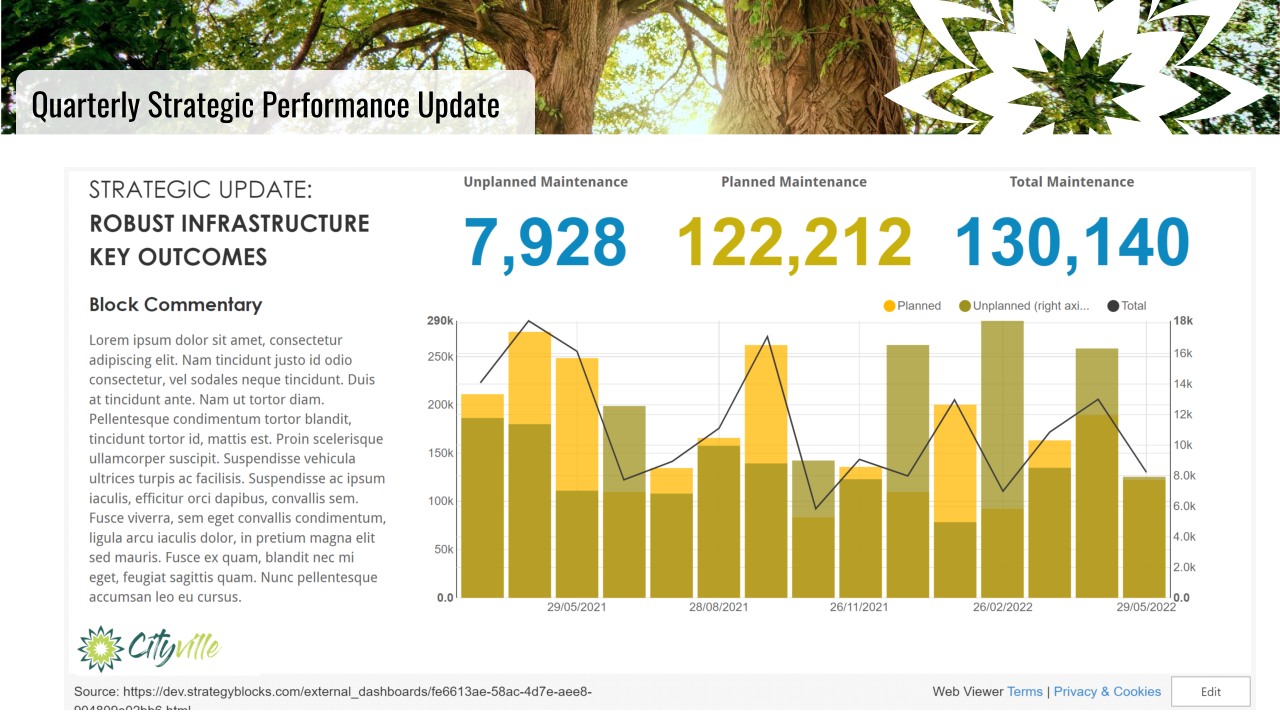
Leave A Comment